ردیف کردن پوشه و فایل موزیک درفلش مموری پخش ماشین به ترتیب دلخواه
دانلودنرم افزار drivesort
آموزش کار با DriveSort
برای اینکار ما از نرم افزار رایگان و ۶۰ کیلو بایتی DriveSort ( لینک کمکی ) استفاده میکنیم ، برنامه پرتابل و بدون نیاز به نصب است ، پس دانلود فایل زیپ DriveSort.exe اجرا کنید.
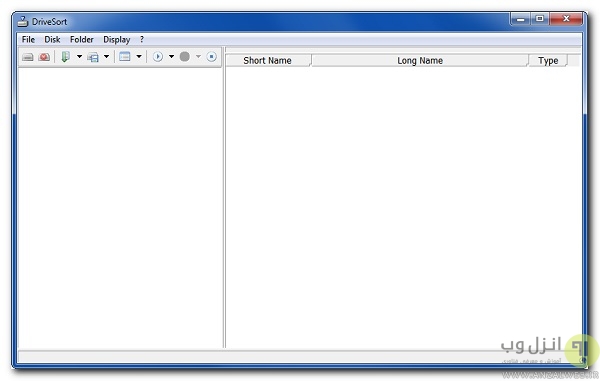
برای شروع ابتدا فلش یا دستگاه USB خود را به کامپیوتر وصل کنید و سپس بر روی آیکن Disk کلیک کنید

از پنجره باز شده فلش داریو خود را بر اساس حرف داریو و نام آن انتخاب کنید (مطمئن شوید که حتما اسم درایو و نه شماره درایو مثل Disk1 را انتخاب کرده باشید) ، پس از انتخاب بر روی دکمه OK پایین همین پنجره کلیک کنید.
اگر مراحل را درست طی کرده باشید فایل و پوشه های فلش درایو را در پنل سمت راست میبینید همچنین با زدن + پنل سمت چپ نیز این لیست در دسترس شما خواهد بود.
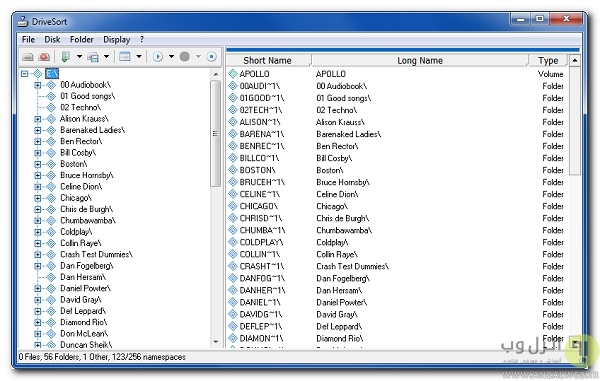
تنظیمات نرم افزار DriveSort
از این مرحله به بعد تنظیمات تنها کافیست یکبار اجرا شود ، این تنظمیات نشان میدهد DriveSort چگونه بعد از این باید مرتب سازی را انجام دهد ، البته شما میتوانید این تنظیمات را در صورت نیاز برای هر فلش و .. تغییر دهید.
بر روی دکمه Sort کلیک کنید و Long Name Sort انتخاب و تیک Subdirectories را نیز بزنید ، این به این معنی است که فایل همانطور که در کامپیوتر ( Windows explorer ) نمایش داده میشوند مرتب میگردند و مرتب سازی از بالا به پایین بر اساس فولدر و بعد از آن فایل ها اعمال خواهد شد ( بر خلاف روال عادی که فایل ها در ابتدا قرار میگیرند )
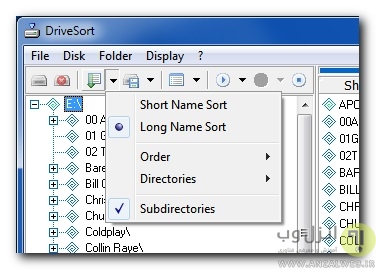
مجددا بر روی آیکن Sort کلیک کنید و مطمئن شوید که گزینه Ascending از منو Order انتخاب شده است ، در صورتی که میخواهید پوشه ها به صورت بر عکس و از Z تا A مرتب شوند گزینه Descending را انتخاب کنید
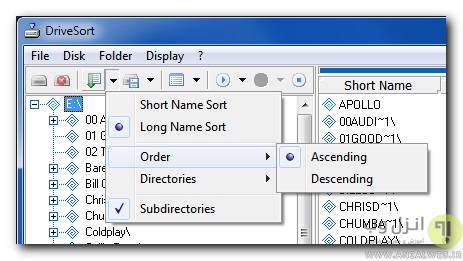
یکبار دیگر بر روی آیکن Sort کلیک کنید و سپس به منو Directories بروید و گزینه Before the files انتخاب کنید ، این گزینه برای حفظ ترتیب و شماره گذاری قبل از هر فایل است البته میتوانید این شماره گذاری را با انتخاب گزینه After بعد از اسم فایل و یا گزینه Mixed در درون اسم فایل نیز انجام دهید.

پس از انجام تنظیمات بر روی فلش کنار آیکن Save کلیک کنید و تیک گزینه Subdirectories بزنید تا تغییرات برای همه زیر پوشه ها نیز انجام شود.

ذخیره و مرتب سازی فایل ها توسط DriveSort
در پایان برای انجام مرتب سازی از منو Folder گزینه Sort را انتخاب کنید. مشاهده میکنید نحوه مرتب سازی فایل و پوشه ها فلش مموری شما تغییر خواهد کرد و اگر احیانا فایل آهنگ و.. بر اساس تنظیم دلخواه شما تغییر نکرد تنظیمات بالا را مجددا انجام دهید.

در این مرحله فعلا مرتب سازی درون برنامه صورت گرفته و برای ذخیره تغییرات نهایی در فلش مموری باید مرحله آخر آموزش را حتما انجام دهید ، در غیر اینصورت فایل های آهنگ و.. همچنان در فلش درایو شما همچنان نامرتب باقی خواهند ماند
در مرحله نهایی باید تنظیمات و تغییرات را در فلش مموری ذخیره ( Save ) کنید ، از منو Folder گزینه Save را بزنید تا تغییرات در فلش مموری و.. ذخیره شوند.
تمام شد حالا اگر فلش مموری خود را به ضبط ماشین و .. متصل نمایید مشاهده میکیند که ترتیب قرارگیری پوشه ها و پخش آهنگ ها همانطور که در برنامه به صورت دلخواه تعیین کرده بودید است. همچنین اگر میخواهید تمامی تگ های آهنگ ها و عکس های مرتبط با آنها را یکجا ویرایش کنید.
دانلود نرم افزارmp3DirSorterE
ادامه مطلب...
توسط :
محمدی
در : یک شنبه 30 ارديبهشت 1397برچسب:
,
- 11:34
دسته بندی موضوعی: